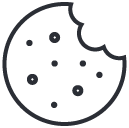Data Center Design for Tomorrow
April 1, 2013
Connecting Tenants Inside The Data Center
April 2, 2013Here are the top 10 troubleshooting tips you can use to diagnose a problem before calling your hosting provider.
 The responsibility of maintaining a website and ensuring its uptime falls to you as a webmaster. Below are 10 troubleshooting tips you can use to diagnose a problem before calling your hosting provider.
The responsibility of maintaining a website and ensuring its uptime falls to you as a webmaster. Below are 10 troubleshooting tips you can use to diagnose a problem before calling your hosting provider.
Check for Error Codes
1) If your website is down, there’s a good chance you’ll find error messages and codes. Look up any errors when viewing the pages of your website. Also check any error logs that you have access to. T
Ensure Your Host Really is Down
2) In some cases your own connection to the Internet can hinder you from accessing your website.
Ensure that your Internet connection is working by visiting a major website like Google. You can then use a free service that allows you to see if a website is up or down to see if your website can be reached by the rest of the Internet.
You can also use the tracert application available natively to most operating systems to see if there is a connection problem between your computer and your website’s host.
Revert Recent changes
3) Newly installed scripts, modified programs and altered resources can all be sources of problems. If you noticed that your website started to perform oddly before you made any changes to files, then try reverting those changes back to versions that you know worked.
Validate Your Website with the W3C Validator
4) A good portion of errors that affect how your website appears can be related to how valid your HTML and JavaScript code is. Run your website through the W3C markup validation service and see if fixing any errors or warnings fixes your website.
5) The performance of your website can be affected by the number of files you have sitting on your server. If you have an abundance of image files, documents or any other type of file that you aren’t using, then it may be time to do some file cleaning. By doing so, you can fix everything from long load times to high resource usage.
Can You Reach Your Website by the IP Address?
6) The DNS system that handles your domain can experience difficulties. This can cause inaccessibility to your website by domain name alone. If you know the IP of your website try entering that into your browser.
Check That Your Web Server Software is Running
7) Your server may be up but it may not be serving pages up to visitors. Use an application that can read HTTP headers. If you end up losing a connection to your web server instead of receiving an error, then there’s likely something wrong with the server configuration.
Check the Server Resources
8) Your web server, like any other machine, works with a limited amount of resources. Depending on your hosting situation, those resources may run out faster than you expected. If you have the ability to login to an administration panel such as cPanel, then check to see if you’re the cause for your website running out of resources. Most hosts will allow you to see the CPU and memory usage of each individual process on your server
Disable Unnecessary Features and Buggy Scripts
9) Programs that rely upon resource-intensive functions, such as the multitude of string replacement functions in PHP or the cURL library, can cause entire servers to stop functioning if used improperly. If you have a script running that is using these functions, try disabling them.
Is CloudFlare Creating Problems?
10) If you use CloudFlare on your website, there’s a chance that issues restricting you from accessing your website may be caused by it. If you get a CloudFlare error or you’re unable to load your website, try waiting for at least ten minutes before trying to reload your web page. Most problems with CloudFlare’s data centers are solved in that amount of time.
Not every problem can be solved by yourself, but many of them can. If you’re still having issues with your website then call your web host. Even if you can’t solve your problem yourself, you can work with your web host to prevent downtime in the future.
About the author: Aubrey Phelps is a writer for FiberNet. In her spare time she studios SEO and loves to spend time with her nieces.